実機デバッグのやり方まとめ
自分の作ったアプリが実機でどのように動くかはとても気になることだと思います。
そこでここではその実機デバッグの手順を簡単にまとめてみました。
端末とPCの接続
まずAndroid端末とPCを microUSBケーブル で接続しなくてはなりません。
もし実機を持っているならUSBケーブルも付属しているはずなので接続にはそれを使います。
もし持っていない場合は楽天やAmazonから新しいMicroUSBを買えます。
 |
MicroUSBを端末とPCに接続したら機器の設定ダイアログが出てくるので、それに従って設定を進めます。
設定が完了したら端末が認識されているかどうか次のコマンドで調べることができます。
C:\Users\xxx>adb devices List of devices attached 55510b7f device
「List of devices attached」が識別されている端末またはエミュレーターの一覧です。
そこに数字と文字の羅列があれば端末が正しく認識されています。
端末側の設定
次にアプリを端末でデバッグできるように設定します。
まず「設定 -> 開発者オプション」を開き、次の画像のように「USBデバッグ」にチェックをつけて有効にします。
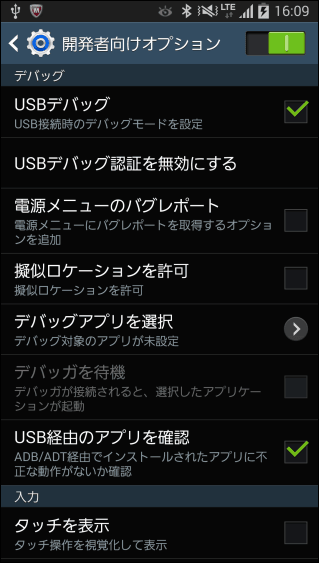
その次に「設定 -> セキュリティ」を開いて「提供元不明のアプリ」にもチェックをつけます。
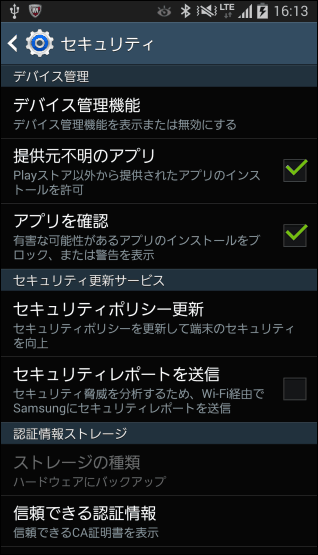
これで端末側の設定は終了です。
アプリのデバッグ
最後にアプリを実際に端末で動かしてみます。
まずアプリのマニフェストファイル(AndroidManifest.xml)を開き、application要素に次のdebuggable属性を追加します。
<application
android:icon="@drawable/ic_launcher"
android:label="@string/app_name"
android:debuggable="true">
これを追加したらメニューのデバッグから「Debug Configuration」を選択します。
すると設定ダイアログが出てくるのでそこで「Target」のタブを開き、次のように「Always prompt to pick device」をチェックします。
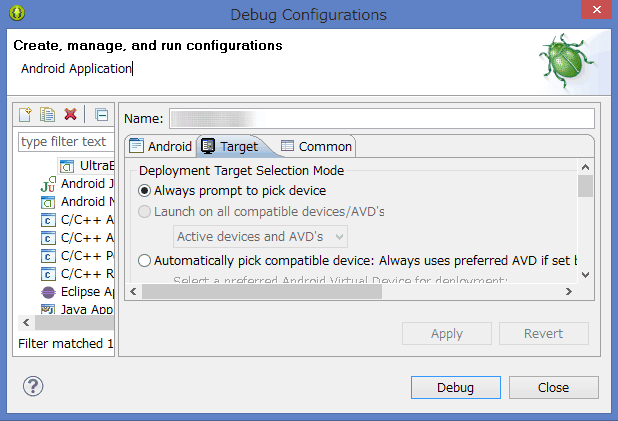
この状態でデバッグを押すとアプリが端末にインストールされて実行されます。
普通のエミュレーターのようにログも見たりスナップショットをとったりすることも可能です。